Installer Adobe Air 2.6.0 sur Linux Ubuntu 14.04 14.10 15.04 15.10 16.04 16.10 17.04 [ sans script ]
Ce guide va vous permettre d'installer Adobe Air pas à pas sans scripts externes comme je vous l'ai présenté ici. Installer Adobe Air de cette manière requiert plus de temps, parce que vous allez faire ce que fait le script à la main. En revanche vous aurez tous le contrôle nécessaire si une dépendance n'est pas satisfaite.

Vous pouvez vous en inspirer aussi pour installer Adobe Air sur d'autres distributions.
2. Installez libgnome-keyring0:i386:
Si l'installation s'est bien passée, passez à l'étape 3 directement, sinon continuez de lire cette partie.
Parfois, ont ne peut installer libgnome-keyring0:i386 en utilisant apt-get, il suffit donc de la télécharger et de l'installer manuellement.
Pour cela rendez-vous dans le dossier tmp :
cd /tmp
Téléchargez le deb-package en utilisant apt-get et mettez le dans le répertoire tmp :
Extrayez le paquet que nous venons de télécharger dans le sous-répertoire gnome-keyring (notez que la version de gnome-keyring peut être différente, mettez celle indiqué dans le nom du fichier):
Installez la librairie dans le systeme en utilisant cette commande :
3. Créez ces liens symboliques pour que Adobe Air puisse voir les dépendances installées précédemment :
Pour cela, Rendez-vous sur cette page, ouvrez là avec votre navigateur :
2. Téléchargez la version 2.6.0 :
Téléchargez le Runtime et non SDK , Ce dernier pèse environs 15,4MB
Le fichier devrait normalement être envoyé vers le répertoire Téléchargements de votre distribution Ubuntu ( je parles d'un Ubuntu Français ), c'est important pour la suite.
3. Rendez vous en ligne de commandes dans le répertoire Téléchargements :
Si vous avez téléchargé le fichier d'un autre endroit ou si vous avez pris une autre version vous devez bien préciser le nom du fichier que nous avons téléchargé précédemment.
5. Vous pouvez maintenant supprimer les liens symboliques.

Vous pouvez vous en inspirer aussi pour installer Adobe Air sur d'autres distributions.
Cette méthode a été testée et approuvée sur Ubuntu 14.04 14.10 15.04 15.10 et 16.04
Pour rappel, Adobe Air n'est plus mis à jour sur Linux depuis la version 2.6.0
1. Préparatifs
1. Il faut installer les librairies i386 pour que Adobe Air puisse fonctionner sur une distribution 64 bits :sudo apt-get install libxt6:i386 libnspr4-0d:i386 libgtk2.0-0:i386 libstdc++6:i386 libnss3-1d:i386 lib32nss-mdns libxml2:i386 libxslt1.1:i386 libcanberra-gtk-module:i386 gtk2-engines-murrine:i3862. Installez libgnome-keyring0:i386:
sudo apt-get install libgnome-keyring0:i386Si l'installation s'est bien passée, passez à l'étape 3 directement, sinon continuez de lire cette partie.
Parfois, ont ne peut installer libgnome-keyring0:i386 en utilisant apt-get, il suffit donc de la télécharger et de l'installer manuellement.
Pour cela rendez-vous dans le dossier tmp :
cd /tmp
Téléchargez le deb-package en utilisant apt-get et mettez le dans le répertoire tmp :
sudo apt-get download libgnome-keyring0:i386Extrayez le paquet que nous venons de télécharger dans le sous-répertoire gnome-keyring (notez que la version de gnome-keyring peut être différente, mettez celle indiqué dans le nom du fichier):
sudo dpkg-deb -R libgnome-keyring0_3.8.0-2_i386.deb gnome-keyringInstallez la librairie dans le systeme en utilisant cette commande :
sudo cp gnome-keyring/usr/lib/i386-linux-gnu/libgnome-keyring.so.0.2.0 /usr/lib/i386-linux-gnu/
sudo ln -s /usr/lib/i386-linux-gnu/libgnome-keyring.so.0.2.0 /usr/lib/i386-linux-gnu/libgnome-keyring.so.03. Créez ces liens symboliques pour que Adobe Air puisse voir les dépendances installées précédemment :
sudo ln -s /usr/lib/i386-linux-gnu/libgnome-keyring.so.0 /usr/lib/libgnome-keyring.so.0 sudo ln -s /usr/lib/i386-linux-gnu/libgnome-keyring.so.0.2.0 /usr/lib/libgnome-keyring.so.0.2.0
2. Installation d'Adobe Air 2.6.0
1.Nous allons télécharger la dernière version d'adobe air supportée, j'ai nommé Adobe Air 2.6.0 :Pour cela, Rendez-vous sur cette page, ouvrez là avec votre navigateur :
2. Téléchargez la version 2.6.0 :
Téléchargez le Runtime et non SDK , Ce dernier pèse environs 15,4MB
Le fichier devrait normalement être envoyé vers le répertoire Téléchargements de votre distribution Ubuntu ( je parles d'un Ubuntu Français ), c'est important pour la suite.
3. Rendez vous en ligne de commandes dans le répertoire Téléchargements :
cd home/(votre nom d'utilisateur)/Téléchargements/Et cette étape change en fonction du répertoire ou vous avez précédemment téléchargé le fichier Adobe Air
Au pire, copiez le fichier Adobe Air du répertoire initial et mettez le dans Téléchargements4. Installez Adobe Air en utilisant ces deux commandes, l'une rend le fichier exécutable l'autre l'installe.
chmod a+x AdobeAIRInstaller.bin
sudo ./AdobeAIRInstaller.binSi vous avez téléchargé le fichier d'un autre endroit ou si vous avez pris une autre version vous devez bien préciser le nom du fichier que nous avons téléchargé précédemment.
5. Vous pouvez maintenant supprimer les liens symboliques.
sudo rm /usr/lib/libgnome-keyring.so.0
sudo rm /usr/lib/libgnome-keyring.so.0.2.0 
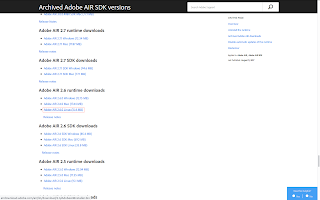
Aucun commentaire: